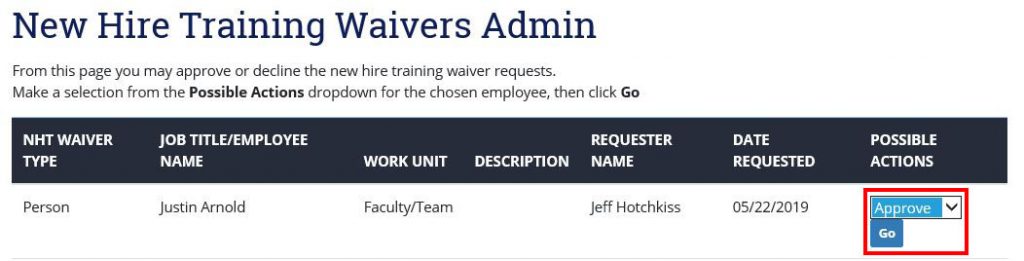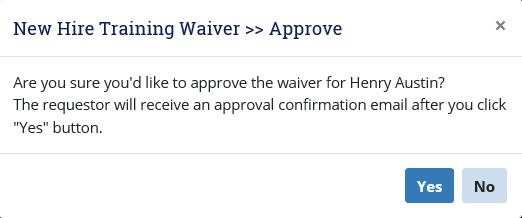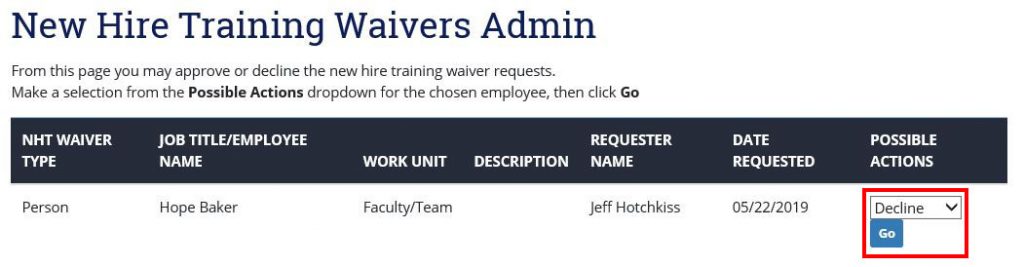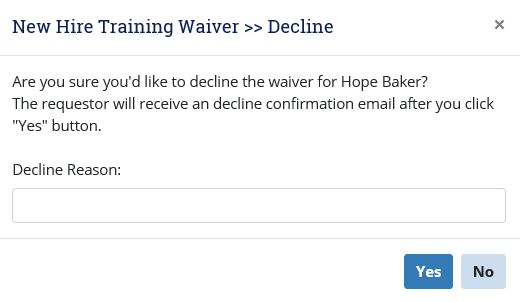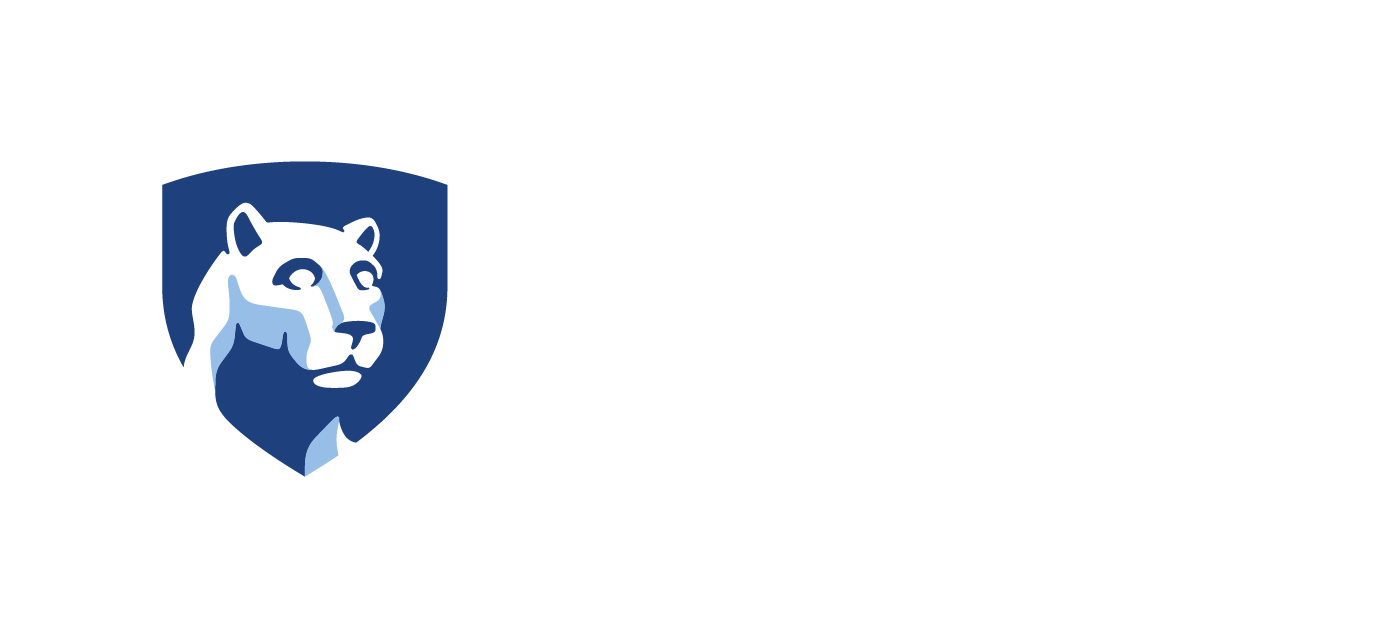Skip to content
Submit a New Hire Training Waiver Request
- In the left navigation menu, click Manage Employees.
- Click New Hire Training Waiver Request.

- In the Select Waiver Request Type drop-down menu, select the request type.
- In the Select Employee or Select Job Title drop-down menu, select the employee or job title.
- In the Reason for Request, type a reason, if desired.
- Click Submit. You should receive an email confirming that the request has been submitted.
Approve a New Hire Training Waiver
- In the left navigation menu, click New Hire Training Waivers Admin.
- Click the Possible Actions drop-down menu for the employee or job title you would like to approve, and select Approve.
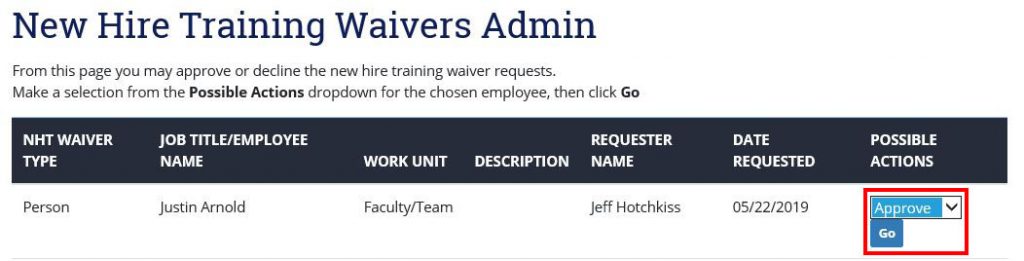
- Click Go.
- In the New Hire Training Waiver >> Approve popup, click Yes.
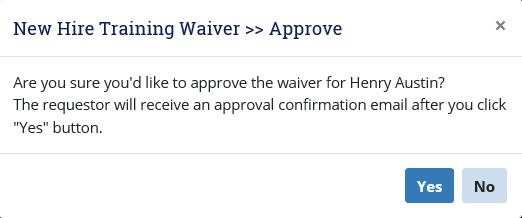
- The approved employee or job title displays in the Approved section. You and the employee should receive an email confirming that the request has been approved.
Decline a New Hire Training Waiver
- In the left navigation menu, click New Hire Training Waivers Admin.
- Click the Possible Actions drop-down menu for the employee or job title you would like to decline, and select Decline.
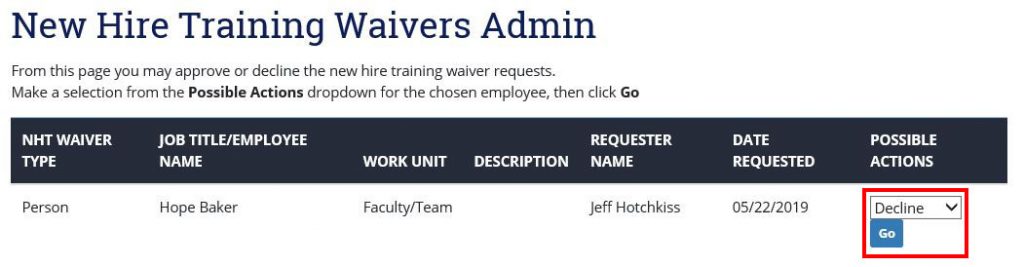
- Click Go.
- In the New Hire Training Waiver >> Decline popup, type a reason in the Decline Reason text box and click Yes.
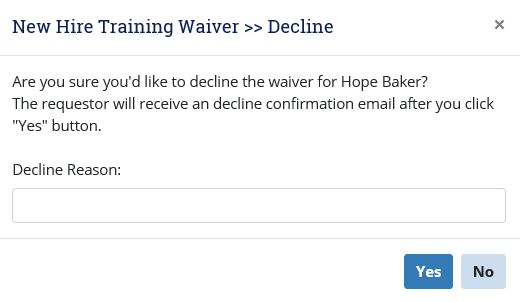
- The declined employee or job title no longer displays. You and the employee should receive an email confirming that the request has been declined.
Remove a New Hire Training Waiver
- In the left navigation menu, click New Hire Training Waivers Admin.
- In the Approved section, find the employee or job title you’d like to remove, and click Remove.

- In the New Hire Training Waiver >> Remove popup, type a reason in the Remove Reason text box and click Yes.

- The removed employee or job title no longer displays. You should receive an email confirming that the request has been removed. The employee should receive an email confirming that the request has been removed and that they have six months to complete New Hire Training.