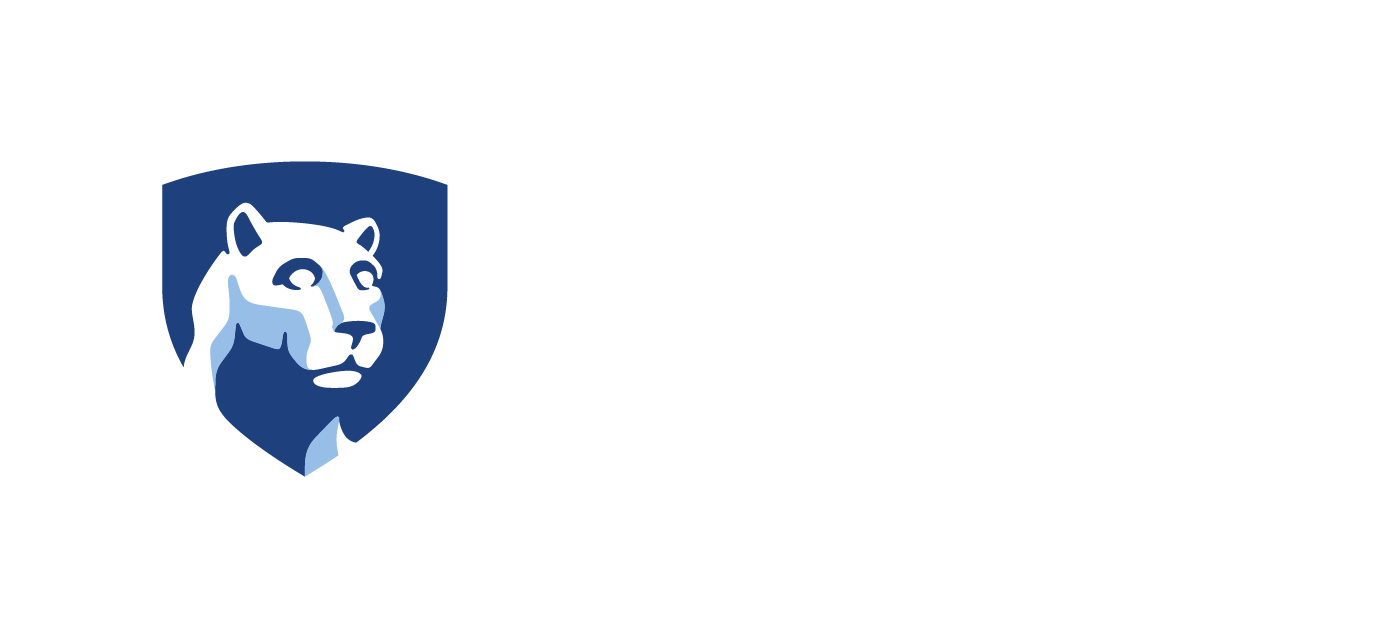Basic Layout
This is the basic layout of training that you access from the PACSETI LMS.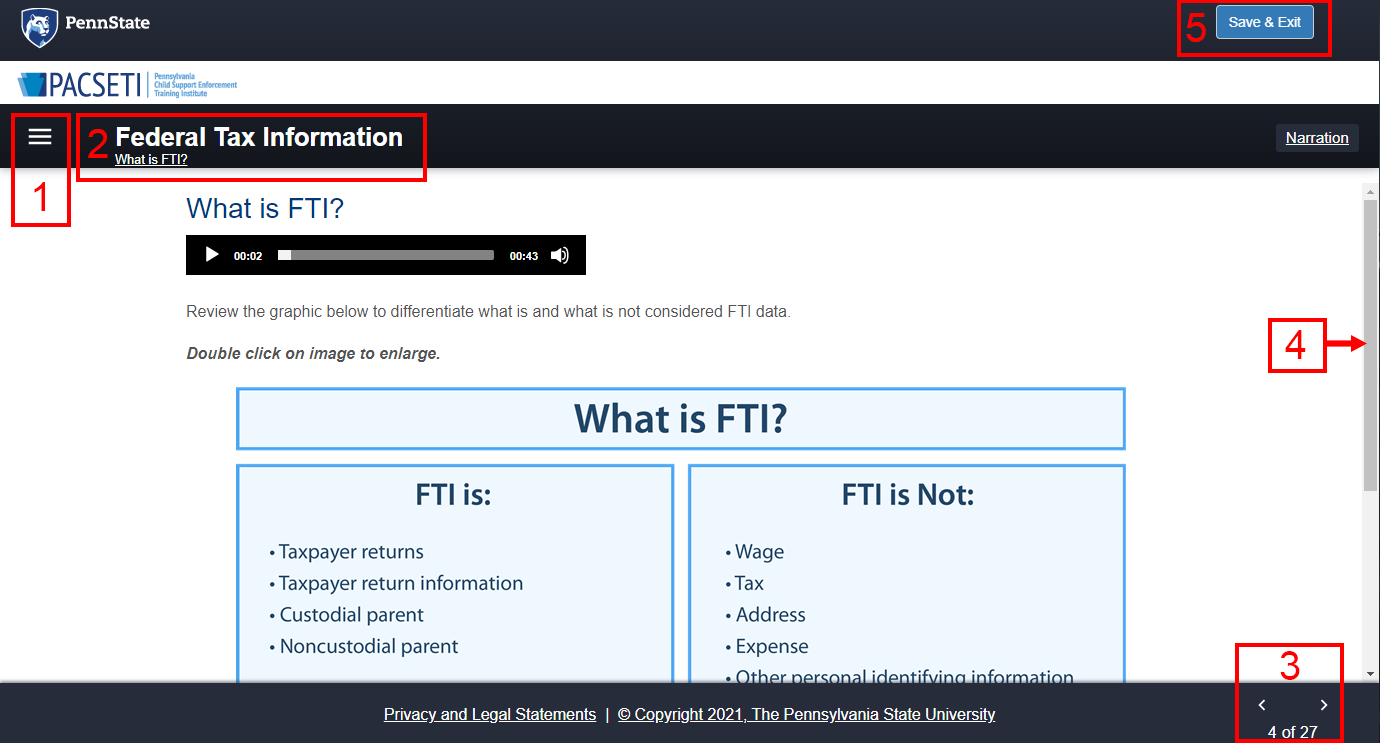
The following list corresponds to the annotations on the image above:
- Navigation Menu icon
- Course title and breadcrumb trail
- Navigation buttons and page indicator
- Scroll bar (when applicable)
- Save & Exit button
Save & Exit
To save and exit the training please click the Save & Exit button located in the upper right corner of your screen. Progress will not be saved if the Save & Exit button is not used.
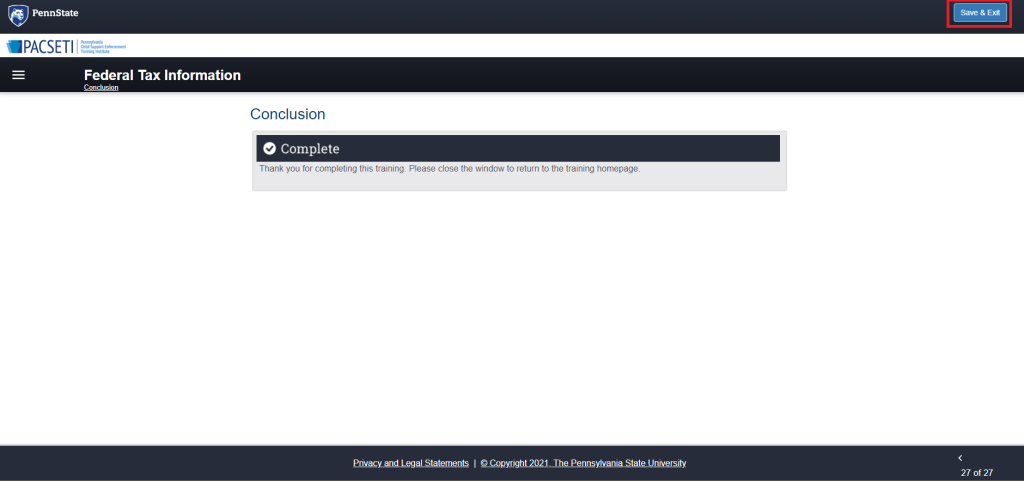
Upon clicking Save & Exit a pop up message may appear asking if you want to Leave site. Please click Leave. This will then navigation you back to PACSETI.
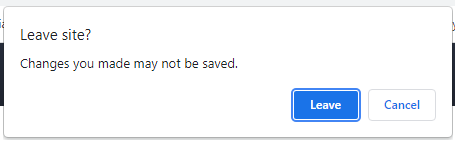
Navigation Menu
This section provides an overview of the navigation menu.
Opening the Navigation Menu
Click the Navigation Menu icon to open the navigation menu. The menu slides out from the left. As you hover over options in the menu, they highlight to indicate you may click on that topic to navigate to the page in the content.

Topics and Subtopics
Arrows to the left of topics in the navigation menu indicate that there are subtopics associated with that topic. Click the right arrow to display the subtopics.
Before Clicking Right Arrow
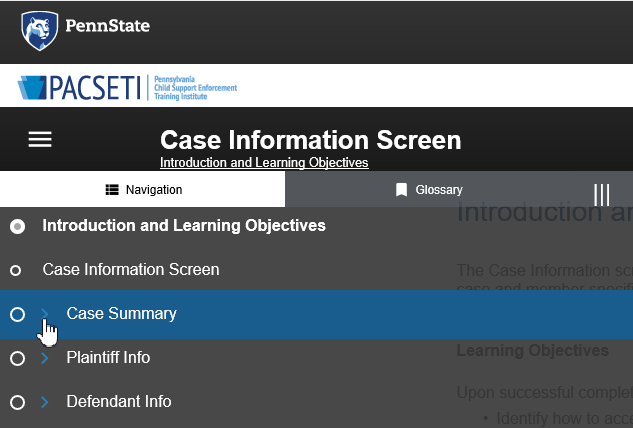
After Clicking Right Arrow
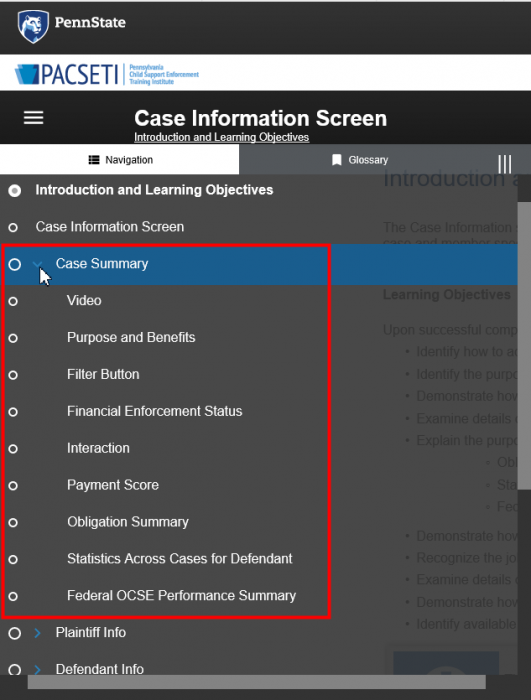
Breadcrumb Trail
A breadcrumb trail displays below the title of the training to let you know where you are in a training. You may also click links in the breadcrumb trail as a means of navigation within a topic that has subtopics. The example below tells you the following:
- You are viewing the Case Information Screen training.
- You are viewing the Purpose and Benefits subtopic in the Case Summary topic.
The topic and subtopic in the navigation menu are bolded, which is another way to determine where you are in a training.
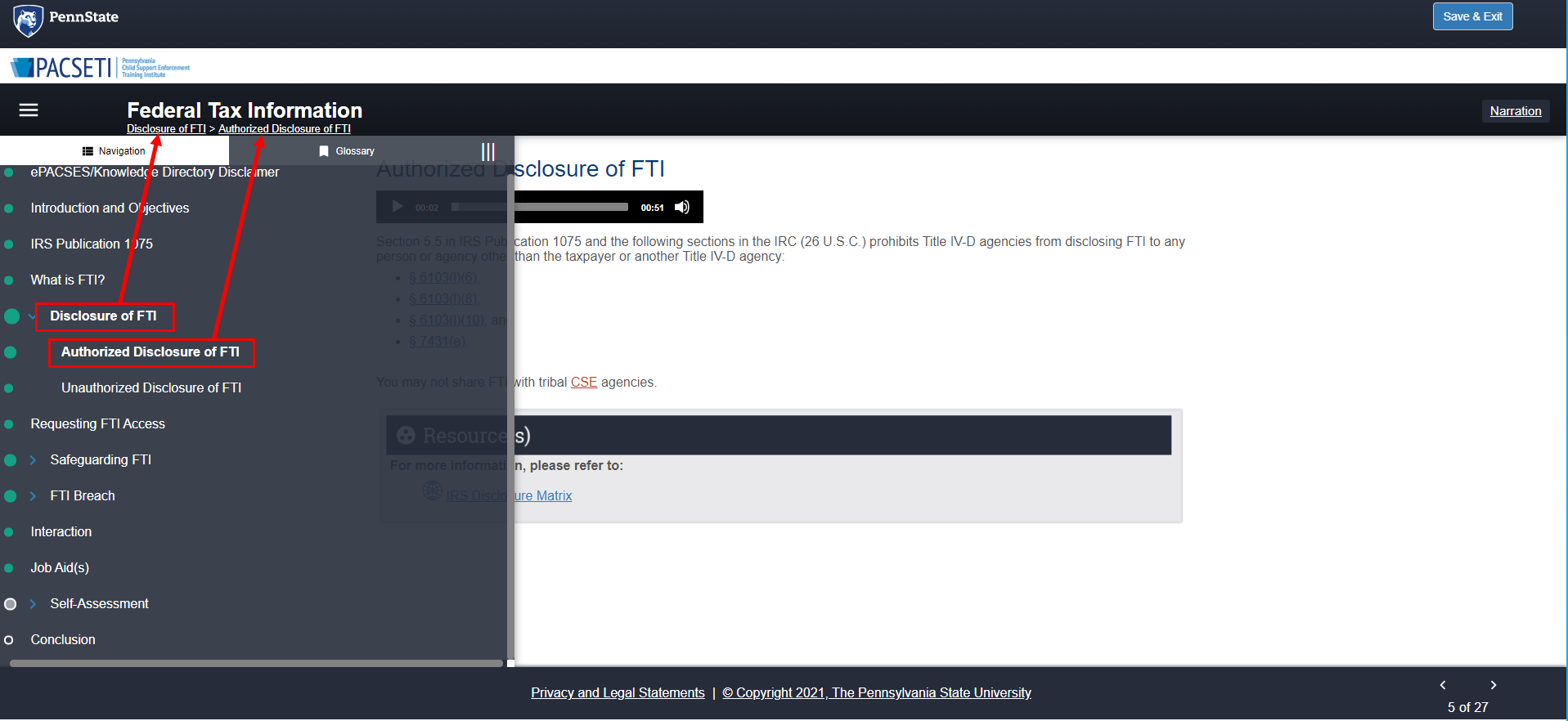
Navigation Status Indicators
Each item in the navigation menu has a status indicator beside it. The following list corresponds to the numbered items on the image below:
- You have not viewed this topic in the training.
- You have viewed this topic in the training.
- For Self-Assessments, this also means you have answered the question correctly.
- You have viewed this question, but have not answered the question correctly.
- You have viewed this question, but have not attempted to answer the question.
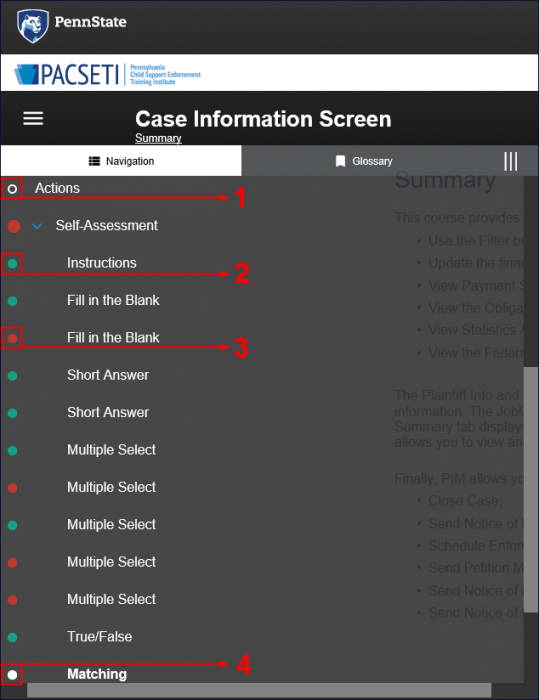 One status indicator is not shown on the image above. It is a circle filled-in with gray. This indicates you are currently viewing that topic or question in the training.
One status indicator is not shown on the image above. It is a circle filled-in with gray. This indicates you are currently viewing that topic or question in the training.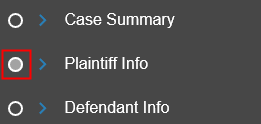
Glossary
Access the Glossary by clicking Glossary in the navigation menu.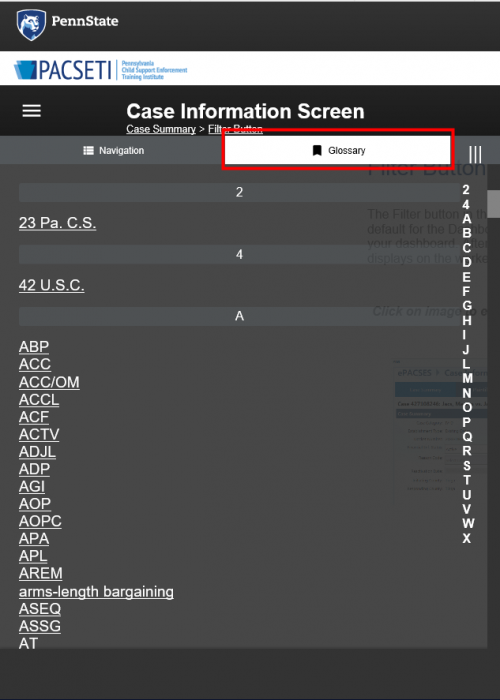
Click an item in the glossary to display the content.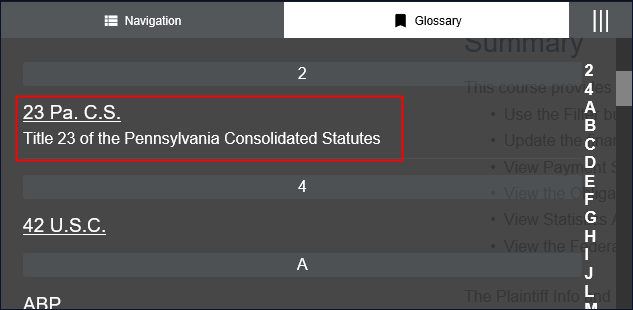
Navigate the glossary by:
- Clicking the numbers or letters on the right side of the navigation menu, or
- Using the scroll bar on the right side of the navigation menu.
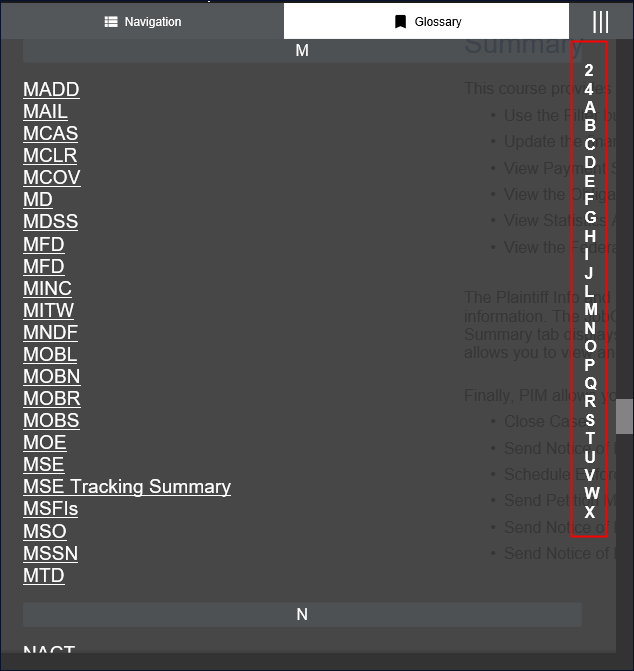
Inline Terms
Inline terms display in the center of the screen. Click the inline term to display the term and definition.